Hi Friends ,
In this video we will try to understand the Servicenow List Editing Pro tips . You can consider as ServiceNow List Edit complete tutorial . Learn a few shortcuts and options to help you be more effective with the standard list UI. You may know few of the features but few features will amaze you like anything.
So in this tutorial we will be looking into :
* Basic list editing
* Update Selected and Update All
* UI Actions and UI Context menu
* List properties
* List controls
* ACLs
* User Preferences
Use the list editor
The list editor allows you to edit field values directly from a list without navigating to a form.
Before you begin
Role required: none
About this task
The list editor lets you edit field values in a list without opening a form. Administrators can configure the list editor. By default, list editing is disabled for some tables. Fields of certain types cannot be edited from lists.
Before the list editor opens, access rights to edit the field are verified. If this process takes longer than expected, a loading indicator appears. In List v2, if the field has a dependency relationship (for example, Category and Subcategory), then a composite editor opens to allow editing of all dependent fields. You must have rights to edit all dependent fields to use the list editor.
Procedure
1. Double-click in an empty area of the field. The appropriate editor for the field type opens.
2. For v2 lists, you can enable single-click editing from the list personalization interface. You can also use keyboard navigation to access the list editor.
3. Enter the appropriate values.
4. Save the records by performing the appropriate action for your list version.
5. To use keyboard navigation in List v2, press the Tab key until the first field in the list is selected, and then select the field to edit in one of the following ways.
-Move right: Tab or the Right Arrow key.
-Move left: Shift + Tab or the Left Arrow key.
-Move down: the Down Arrow key.
-Move up: the Up Arrow key.
To select multiple fields in the same column, hold Shift and press the Down Arrow or the Up Arrow key.
6.Press the Enter key to open the list editor.
7. Enter a new value. To add another line in a multi-line text field, press Shift + Enter.
8. Save or cancel your changes in one of the following ways:
-Press the Enter key. The new value is saved and the field below the edited field becomes selected.
-Press the Tab key. If the list is configured to save immediately, the new value is saved. If the list is configured to save data by rows, an indicator appears beside the value and the list editor opens for the next field. The row is saved only when you navigate away from the row or click the check mark icon beside the row.
-Press Ctrl + Enter keys. If the list is configured to save immediately, the new value is saved. If the list is configured to save data by rows, an indicator appears beside the value and the current field remains selected.
-Press the Esc key. The list editor closes without saving changes and the field remains selected.
Configure list editor properties
You can configure list editor properties that control whether lists can be edited, and, for List v2, which field types cannot be edited.
Procedure
1. Navigate to System Properties — UI Properties.
2. To disable list editing, set the Enable list editing (glide.ui.list_edit) property to No by clearing the check box.
This property is enabled by default, and it globally enables list editing. When you disable it, the list editor is disabled globally.
3. To configure the field types that cannot be edited for v2 lists, complete the following steps.
Locate the List of element types (comma-separated) that cannot be edited in the list editor (glide.ui.list_edit_ignore_types) property. It contains several element types that cannot be edited by default.
Note: This property does not impact v3 lists. There is no equivalent property for List v3.
The following field types are not editable from the list editor by default.
Conditions [conditions]
Currency [currency]
Document ID [document_id]
Field List [field_list]
HTML [html]
Image [user_image]
List [glide_list]
Price [price]
Template Value [template_value]
Time [glide_time]
User Roles [user_roles]
Video
Add any other field types you want to disable to the end of the list, separated by a comma.
4. Click Save.
Please like follow suscribe to my channel Technomonk and press the bell icon to get the latest update on my new videos.
Till then stay happy and safe .
Have a nice day .
Regards,
Amit Gujarathi
ServiceNow Tips and Tricks




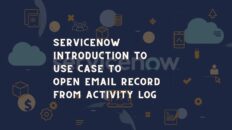




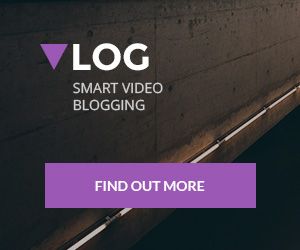
Add comment